유튜브를 하시다 보면 마음에 드는 장면이 있어서 GIF 일명 움짤이라고 하는 것을 만들고 싶을 때가 있을 것입니다. 움짤은 동영상이 아닌 몇 초간 반복해서 움직이는 이미지라고 생각하시면 됩니다. 가장 많이 캡쳐해서 만드는 곳이 유튜브로 만드는 방법은 유튜브 GIF 크롬 확장 프로그램과 유튜브 이외에서도 사용할 수 있는 프로그램 2가지 방법이 있습니다.
각자 장점이 있는데 크롬 확장 프로그램은 유튜브에 버튼이 생성되어서 시청을 하다가 바로 움짤을 만들 수 있고 외부 프로그램은 유튜브 뿐만 아니라 배경 화면부터 곰플레이어로 재생되는 것까지 만들 수 있습니다. 저는 2가지의 유튜브 GIF 프로그램을 설치하여 상황에 맞게 사용하고 있습니다.
유튜브 GIF 크롬 확장 프로그램
크롬 확장 프로그램 설치는 웹스토어에서 할 수 있는데 포털에서 검색하시면 어렵지 않게 찾으실 수 있을 것입니다. 웹스토어로 들어가시게 되면 좌측 상단에 검색창이 있는데 여기에 < GIFit >라고 검색을 하게 되면 확장 프로그램이 나오게 되고 그 다음 CHROME추가 버튼을 누르게 되면 설치가 됩니다.
확장 프로그램을 설치하고 유튜브로 들어가게 되면 우측 하단에 GIFit!이라는 기능이 생긴 것을 볼 수 있습니다. 이것을 클릭하게 되면 설정 창이 나오게 되는데 여기서 시작 시간, 종료 시간, 사이즈, 퀄리티를 설정해서 유튜브 GIF 만들 수 있습니다.
움짤은 이미지이기 때문에 용량을 작게 해야 하는데 그러기 위해서는 시간을 1~3초 정도로 짧게 하고 사이즈를 작게 해야 이미지를 업로드 하기에도 좋고 방문자들도 보기에 편합니다.
용량이 많을 경우에는 PC에서는 그나마 빠를 수 있지만 모바일에서는 느리게 나오고 데이터 사용도 많기 때문에 방문자들은 좋아하지 않습니다.
유튜브 GIF 확장 프로그램은 외부 프로그램 실행 없이 유튜브를 보다가 바로 캡쳐를 할 수 있기 때문에 편하지만 특정 부분만 설정해서 할 수 없기 때문에 아래의 프로그램도 설치하시면 좋습니다.
Gifcam 프로그램 설치 및 사용법
Gifcam은 이미지 편집 소프트웨어에 익숙하지 않은 분들이 사용하기 좋으며 메모를 거의 필요하지 않는 프로그램입니다. 하지만 업데이트가 이루어지지 않고 있기 때문에 호환성이나 문제가 발생할 수 있는 문제도 있습니다.
프로그램을 설치하신 후에 실행하게 되면 위와 같은 창이 나오게 됩니다. 창은 늘리거나 줄일 수 있으며 사이즈는 상단에 표시가 됩니다. 그리고 우측에는 녹화, 프레임, 수정, 저장으로 나뉘어져 있으며 클릭해서 보시면 많은 기능이 있는 것을 볼 수 있습니다.
그러면 하나 하나 어떤 기능들이 있는지 알아보겠습니다.
REC옆에 ▼ 누르게 되면 새 작업, 불러오기, 녹화 프레임 설정, 전체 크기, 커서 노출 유무, 직접 설정이 있습니다. 이 중에서 가장 중요하다고 할 수 있는 새 작업인데 이유는 캡쳐를 한 이후에 새 작업(New)를 누르지 않고 다시 캡쳐를 하게 되면 겹쳐지기 때문입니다.
이것은 저도 많이 하는 실수인데 이 점을 생각해서 새로 캡쳐할 때는 꼭 새 작업(New)를 클릭하시길 바랍니다.
녹화(Rec) 아래에 Frame이라는 것이 있는데 한번 클릭할 때마다 캡쳐가 되는 것이라고 생각하시면 됩니다. 영상에서 1프레임마다 캡쳐를 하는 것으로 끊기는 듯 움직이는 것을 만들 때 사용합니다.
EDIT는 캡쳐를 한 것을 수정할 수 있는 것으로 클릭하게 되면 프레임으로 나열되어서 나오게 됩니다. 여기서 마우스 우 클릭을 하게 되면 현재 프레임을 삭제하거나 글자를 삽입할 수도 있고 자르기도 가능합니다. 그래픽 프로그램이 없어도 가능하기 때문에 유용하다고 할 수 있습니다.
마지막으로 저장(Save)은 다양한 종류의 저장 방식을 선택할 수 있으며 AVI 동영상 파일로도 저장이 가능합니다. 색을 얼마나 사용하느냐에 따라서도 용량이 줄어들기 때문에 용량이 너무 많을 경우에는 위의 256 색을 선택해보시길 바랍니다.
유튜브에서 걸그룹이나 귀여운 동물 등 다양한 것을 유튜브 GIF 만들고 싶은 분들이라면 위의 2가지 프로그램을 활용하여서 편하게 만들어보시길 바랍니다.







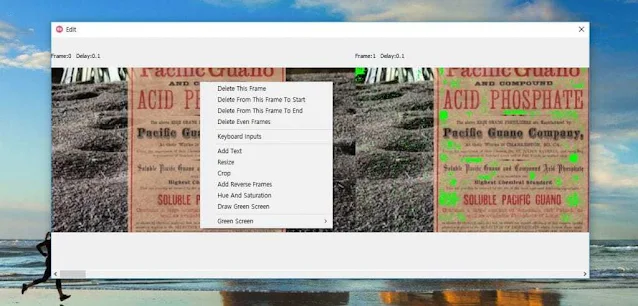







![[무료] 제주도 여행 지도 다운로드할 수 있는 곳](https://blogger.googleusercontent.com/img/b/R29vZ2xl/AVvXsEhVsjZQ8jcV4R15Gz7KjRc2a2vlFimuiwkQQEmsevEYAlJdf0U8jkWcli748eMzBoYb7AtexChzpOffzqKAorZaM_E7pyvRoSuE1BIjs_qC35Dj973kt_55qn8NH1JX9wjY691QjjY_fz_QCO3UBOi4wdIsw2GrOOAgriEN1-MEiflP8OP-hOGWFJS77fo/w72-h72-p-k-no-nu/%EC%A0%9C%EC%A3%BC%EB%8F%84%EC%97%AC%ED%96%89%EC%A7%80%EB%8F%84_resize.webp)
0 댓글