윈도우를 사용하시는 분들이라면 컴퓨터가 오랫동안 입력없이 방치할때 절전 모드로 들어가는 것을 볼 수 있을 것입니다. 이것을 통해서 전기도 절약할 수 있고 모니터 같은 경우에는 계속 켜지면 수명이 단축되기 때문에 유용하다고 할 수 있는데요. 근데 이 시간이 너무 짧거나 계속 켜야하는 상황이라면 계속 꺼지는 것은 안좋을 수 있습니다.
그래서 절전 모드의 시간설정과 함께 절전 모드가 되지 않게 해제를 하는 방법에 대해서 간략하게 알아보겠습니다. – 마이크로소프트 공식 설명 보기
윈도우를 사용하시는 분들이라면 컴퓨터가 오랫동안 입력없이 방치할때 절전모드로 들어가는 것을 볼 수 있을 것입니다.
이것을 통해서 전기도 절약할 수 있고 모니터 같은 경우에는 계속 켜지면 수명이 단축되기 때문에 유용하다고 할 수 있는데요. 근데 이 시간이 너무 짧거나 계속 켜야하는 상황이라면 계속 꺼지는 것은 안좋을 수 있습니다.
그래서 절전모드의 시간설정과 함께 절전 모드가 되지 않게 해제를 하는 방법에 대해서 간략하게 알아보겠습니다.
시스템 설정창으로 들어가시게 되면 좌측에 다양한 설정을 할 수 있는 카테고리가 나오게 되는데 여기서 < 전원 및 절전 >이라는 것을 클릭하시면 모니터가 시간이 경과하면 끄기가 되는 것을 설정하는 것과 컴퓨터가 절전모드로 되는 시간을 설정할 수 있습니다.
여기서 절전모드 같은 경우 25분부터 5시간까지 설정을 할 수 있으며 해제를 원하시는 분은 없음으로 설정을 하시면 됩니다.
절전모드에 대해서 알아보셨는데요. 이 밖에 전원관리를 할 수 있는 곳이 있습니다. 우측 상단에 관련설정에서 < 추가 전원 설정 >을 보시면 전원을 어떻게 관리할 것인지 설정을 하실 수 있습니다. 균형조정, 절전, 고성능으로 되어 있는데 대부분이 권장인 균형조정으로 되어 있을 것입니다.
근데 고성능으로 사용하시고 싶은 분들이 있으실텐데요. 그럴경우에는 추가 전원 관리 옵션에서 고성능을 체크하시면 됩니다. 단 에너지가 많이 소모될 수 있습니다.
이렇게 절전모드를 하는 방법과 전원관리를 통해서 에너지를 절약하거나 고성능으로 하는 방법에 대해서 알아보았는데요. 윈도우는 다양한 설정들이 있기 때문에 자신에게 맞는 것을 차근 차근 해두시면 편하게 사용하실 수 있을 것입니다.


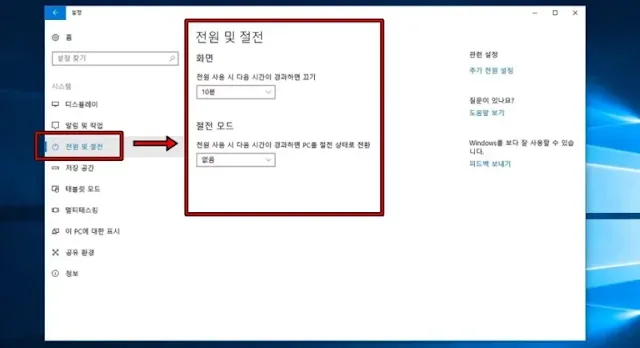
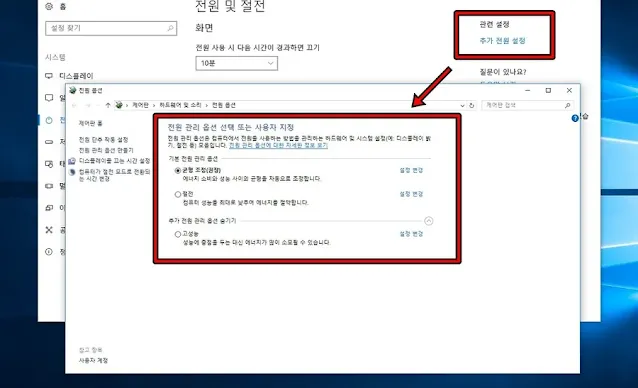






![[무료] 제주도 여행 지도 다운로드할 수 있는 곳](https://blogger.googleusercontent.com/img/b/R29vZ2xl/AVvXsEhVsjZQ8jcV4R15Gz7KjRc2a2vlFimuiwkQQEmsevEYAlJdf0U8jkWcli748eMzBoYb7AtexChzpOffzqKAorZaM_E7pyvRoSuE1BIjs_qC35Dj973kt_55qn8NH1JX9wjY691QjjY_fz_QCO3UBOi4wdIsw2GrOOAgriEN1-MEiflP8OP-hOGWFJS77fo/w72-h72-p-k-no-nu/%EC%A0%9C%EC%A3%BC%EB%8F%84%EC%97%AC%ED%96%89%EC%A7%80%EB%8F%84_resize.webp)
0 댓글