윈도우10에서 기본적으로 디펜더라는 백신소프트웨어를 제공하는데요. 이것을 기본적으로 사용하시는 분들보다 많이 나와있는 유료, 무료 백신프로그램을 사용하시는 분들이 더 많으실 것입니다.
근데 컴퓨터의 랙이 걸리고 악성코드를 잡아내지 못한다면 다른 프로그램들을 다운받아서 검사를 진행해보게 되는데요.
보통은 유료라는 점에서 부담이 되고 악성코드보다 더 악질같은 백신프로그램들을 설치할때도 있습니다. 그래서 마이크로소프트에서 제공하는 Safety Scanner라는 프로그램을 소개해드릴까 하는데요.
이것은 10일 정도 사용을 할 수 있지만 업데이트가 될때마다 새로운 버전을 내놓기 때문에 그때마다 검사를 진행하는 것도 좋은 악성 코드 제거 프로그램입니다.
마이크로소프트 공식홈페이지에서 메뉴를 따라서 찾을수도 있지만 가장 빠르게 찾는 방법은 구글에서 Safety Scanner 이라고 검색을 하게 되면 바로 위의 검색화면처럼 찾으실 수 있습니다.
이곳을 들어갈때는 번역기능이 있는 크롬브라우저를 이용하면 한글로 보실 수 있습니다.
Safety Scanner 페이지로 들어가게 되면 첫화면에 현재 사용중인 윈도우 운영체제의 버전을 선택하라고 하는데요. 이것을 확인하는 방법은 내컴퓨터에서 마우스 우클릭을 하신 후에 속성으로 들어가시게 되면 확인을 하실 수 있습니다.
바탕화면에 내컴퓨터가 없다면 윈도우탐색기( 단축키 : 윈도우키 + E )를 누르게 되면 좌측에 내 PC를 보실 수 있습니다. 이곳에서 마우스 우클릭 후 속성으로 들어가셔도 됩니다. 버전을 확인하시고 위에 선택을 하신후에 다운로드를 누르게 되면 바로 실행이 됩니다.
다운로드를 받고 실행을 하게 되면 약관동의가 나오게 되고 동의를 체크하고 다음으로 넘기게 되면 검사유형을 선택하는 화면이 나오게 됩니다.
여기서 빠른 검사, 확장 검사, 사용자 지정 검사 중에서 원하는 것을 체크 하신 후에 다음으로 누르게 되면 악성 코드 검사를 진행하게 됩니다.
검사 유형을 선택하시고 다음을 누르게 되면 바로 악성코드 검사를 시작하게 되는데요. 저 같은 경우에는 기존에 쓰고 있던 백신프로그램이 잡아내지 못했던 것을 잡아내서 제거를 했습니다. 백신프로그램이 잡는내는 것은 다 똑가지 않기 때문에 악성코드를 잡아내지 못한다면 다양한 백신프로그램을 사용해보는 것이 좋은데요.
마이크로소프트에서 제공하는 것이기 때문에 안정적이고 최신에 발견된 것들을 계속 업데이트해서 잡아내기 때문에 혹시 자신이 쓰고 백신프로그램이 잡아내지 못한다면 사용해보는 것도 좋을듯 합니다. 10일만 사용할 수 있지만 업데이트는 계속 되기 때문에 그때마다 다운받아서 쓰시게 되면 최신에 문제가 되고 있는 악성코드를 잡아낼 수 있습니다.
이 백신프로그램의 오해가 될 수 있는 부분은 현재 많은 분들이 쓰는 알씨, 어베스트, V3 같은 경우에는 실시간으로 감지를 하지만 위에 소개를 한 safety scanner은 실시간 감지기능은 없고 한번 검사를 진행한다는 점이 다르다고 할 수 있습니다. 그래서 실행을 하신 후에 프로그램 검색을 해보시면 찾을수도 없습니다.
저 같이 갑자기 컴퓨터가 느려지고 인터넷이 끊기는 현상으로 악성코드를 검사를 해보실려는 분들이라면 기존에 사용하던 것과 함께 위의 백신프로그램도 한번 돌려서 잡아내보시길 바랍니다.

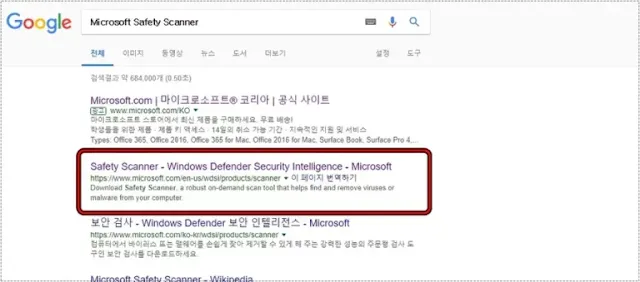
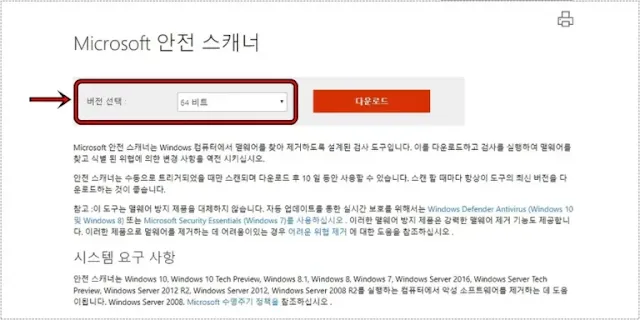
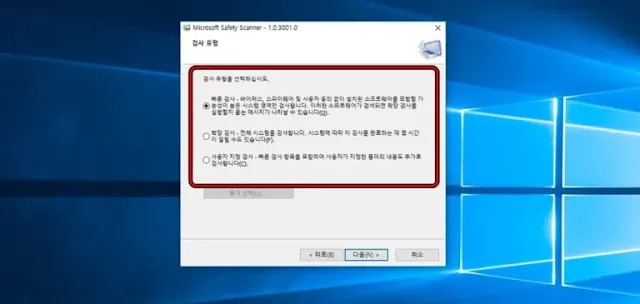
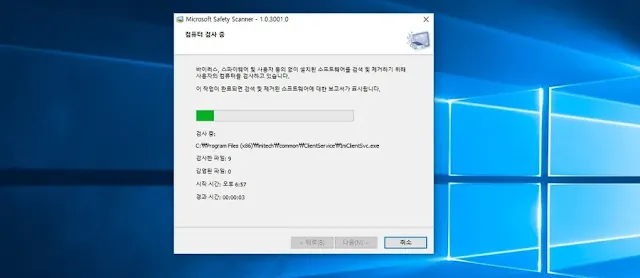






![[무료] 제주도 여행 지도 다운로드할 수 있는 곳](https://blogger.googleusercontent.com/img/b/R29vZ2xl/AVvXsEhVsjZQ8jcV4R15Gz7KjRc2a2vlFimuiwkQQEmsevEYAlJdf0U8jkWcli748eMzBoYb7AtexChzpOffzqKAorZaM_E7pyvRoSuE1BIjs_qC35Dj973kt_55qn8NH1JX9wjY691QjjY_fz_QCO3UBOi4wdIsw2GrOOAgriEN1-MEiflP8OP-hOGWFJS77fo/w72-h72-p-k-no-nu/%EC%A0%9C%EC%A3%BC%EB%8F%84%EC%97%AC%ED%96%89%EC%A7%80%EB%8F%84_resize.webp)
0 댓글